SQLeo Beginner Users Guide
Revised: 14/06/2012 by Alan Shiers
Revised: 26/09/2016 by PAscal
Table of Contents
Starting SQLeo as a portable app
Starting SQLeo to be able to use Unicode exports / imports
Creating database connection (datasource)
Jump to Foreign or Parent data
Inserting and Deleting Records from a Table
Using command editor result in text mode
Using command editor result in grid mode
Adding WHERE condition to the query
Adding ORDER BY clause to the query
Adding More Tables to the Query
This guide will cover most of the basic features targeting the beginner user and while SQLeo has many advanced features, these may be covered in another guide for advanced power users.
Getting started
Starting SQLeo
Default is double-click on SQLeoVQB.jar file
or launch :
java -jar SQLeoVQB.jar
java executable should be available in your path but
<java path>/java -jar SQLeoVQB.jar
works as well.
Choosing Look and Feel
Java Look and feel can be chosen at startup time as described in file sqleo-start.help.
javax.swing.plaf.metal.MetalLookAndFeel is the default Look and Feel.
Other available look and feels from jdk can be used with command line:
java -Dcom.sqleo.laf.class=<L&F> -jar SQLeoVQB.jar
where <L&F> can take one the following values:
- javax.swing.plaf.metal.MetalLookAndFeel
- com.sun.java.swing.plaf.nimbus.NimbusLookAndFeel
- com.sun.java.swing.plaf.windows.WindowsLookAndFeel
- com.sun.java.swing.plaf.motif.MotifLookAndFeel
- com.sun.java.swing.plaf.gtk.GTKLookAndFeel
- com.apple.laf.AquaLookAndFeel
Command files sqleo-start-Metal-Steel.txt, sqleo-start-Nimbus.txt, sqleo-start-Windows.txt are delived in the application zip file, just change the .txt extension to
- .bat for Windows users,
- .sh for linux users,
- .command for MacOSX users
to get your preferred appearance.
Starting SQLeo for Mac OS
sqleo-start-MacOS.txt, after being renamed to sqleo-start-MacOS.command gives a full Mac Os integrated application, with the associated Look and Feel, Mac OS short cuts, menu bars, …
It can also be launced using command line
java -classpath SQLeoVQB.jar com.sqleo.environment.SQLeoMacApp
see App class for Mac users for more details
Starting SQLeo as a portable app
You can rename sqleo-start-PortableApp.txt to your OS command file or use the hereafter command line to be able to start application from an USB key or a local directory:
java -Duser.home=<choosen directory path> -jar SQLeoVQB.jar
<choosen directory path> can be:
- C:\temp
- D:\mydirectory
- /tmp
This directory will contain driver and applications preferences files (driver definition, choosen language, connexion URLs, username, password, …) that are located in user %HOME% if not specified.
Starting SQLeo to be able to use Unicode exports / imports
By default SQLeo use default locale language as code page for exported or imported files.
This can be changed using template sqleo-start-UTF8.txt or using command line
java -Dfile.encoding=UTF-8 -jar SQLeoVQB.jar
This can be mixted with Look & Feel or other java options.
Choosing Preferences
When navigating to Tools -> Preferences many preferences are available like:
è Language (French, German, Italian, Polish, Portuguese, Russian, Serbian, Spanish, …)
è Font size
è Icon size
è Using schema names in SQL syntax
è ...
More informations can be found in SQLeo Advanced Help document.
Defining JDBC Drivers
When you first launch SQLeo, you are presented with an interface that displays a list of supported database systems on the left hand pane of the Metadata Explorer (many other RDBMS also supports JDBC. They can be added using the menu New driver icon or right click in the left hand pane). See IMAGE 1. If you select any one of the items in the list, a message will appear at the bottom of the interface stating that it could not find the JDBC Drivers for that particular database system. The message refers to a ClassNotFoundException and names the file it requires. Next to the message is a button labelled “install” that you can use to launch a dialog box that allows you to navigate to the directory on your hard drive where you are storing your JDBC Drivers.
IMAGE 1
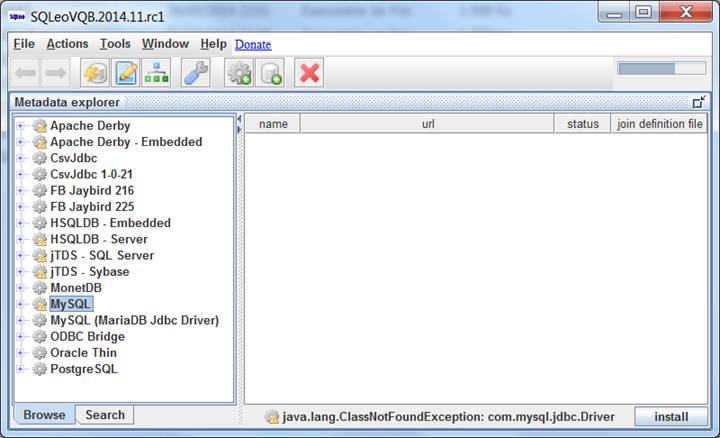
JDBC Drivers download
|
Database Name |
Class |
URL |
Comments |
|
Access |
|
https://sourceforge.net/projects/ucanaccess |
No need of ODBC, works on windows AND Linux ... |
|
Apache Derby |
org.apache.derby.jdbc.EmbeddedDriver |
https://db.apache.org/derby/derby_downloads.html |
|
|
Csvjdbc |
org.relique.jdbc.csv.CsvDriver |
https://sourceforge.net/projects/csvjdbc/ |
See (2) |
|
DB2 |
|
|
|
|
Firebird |
org.firebirdsql.jdbc.FBDriver |
http://www.firebirdsql.org/en/jdbc-driver/ |
Version / java |
|
Interbase |
interbase.interclient.Driver |
|
|
|
H2 |
org.h2.Driver |
http://h2database.com/html/download.html |
|
|
HSQLDB |
org.hsql.jdbcDriver |
https://sourceforge.net/projects/hsqldb |
|
|
MariaDB |
org.mariadb.jdbc.Driver |
https://downloads.mariadb.org/connector-java/+releases/ |
See (1) |
|
MonetDB |
nl.cwi.monetdb.jdbc.MonetDriver |
http://dev.monetdb.org/downloads/Java/ |
|
|
MySQL |
com.mysql.jdbc.Driver |
https://dev.mysql.com/downloads/connector/j/ |
See (1) |
|
Oracle |
oracle.jdbc.driver.OracleDriver |
http://www.oracle.com/technetwork/database/features/instant-client/index.html |
|
|
PostgreSQL |
org.postgresql.Driver |
https://jdbc.postgresql.org/download.html |
|
|
|
|
|
|
|
SQL server / Jtds |
net.sourceforge.jtds.jdbc.Driver |
https://sourceforge.net/projects/jtds |
|
|
SQLite |
org.sqlite.JDBC |
https://github.com/xerial/sqlite-jdbc/releases |
See (3) |
|
|
|
|
|
(1) MySQL (MariaDB Jdbc Driver) used to connect for both MariaDB AND MySQL is already bundled in SQLeoVQB.jar (no need to install it), it offers a multischema view of MySQL databases.
(2) CsvJdbc driver is provided in lib directory and can be used to read csv file as tables (no need to go on internet to download it, except if you need a newer version ...)
(3) http://kenfallon.com/adding-sqlite-as-a-datasource-to-sqleo/
Creating database connection (datasource)
Once you have told SQLeo where to find the
Drivers for the database system you are attempting to connect to, you can then
provide SQLeo the datasource information it requires to make a connection. To
do this, you can click on the button with the image: ![]() and labelled new datasource or right-click on the driver
name and choose new datasource. In the case of connecting to a MySQL
database system, you will be presented with the following dialog window:
and labelled new datasource or right-click on the driver
name and choose new datasource. In the case of connecting to a MySQL
database system, you will be presented with the following dialog window:
IMAGE 2
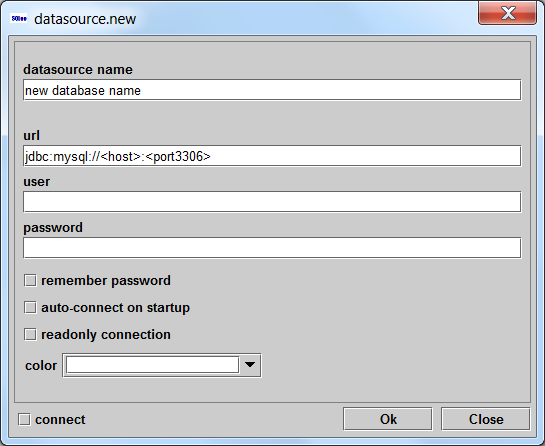
In the field labelled name, type a new name for the database you are connecting to. In the field labelled url edit the existing string: jdbc:mysql://<host>:<port3306>/<database>
Replace those parts that are in brackets: <…> with:
- <host> is the server name where the database system resides on the network or over the internet. Typically this would follow the pattern such as: www.someplace.com or an IP Address. If the database resides on your computer and not on the network, then you would replace <host> with the term: localhost or 127.0.0.1
- <port3306> is the port on which the database listens to incoming requests. Though this can be changed by an administrator, the port number by default is 3306. The port number will be different depending on the RDBMS.
- <database> would be the actual name given to the database. This part can be skipped with MariaDB jdbc driver that permits to see all the databases (schemas) inside the MySQL instance.
The connexion string should end up looking something like this: jdbc:mysql://myserver.mydomain:3306/mydb
Enter the user name and password and check off the additional options as required. Click the OK button to connect to the database. Read only connections are possible (even with non-read only user accounts) and the background color of the tool can be customized here (to be able to distinguish prod and non prod connections easily for exemple)
Main menu Overview
When connected, here are the main windows and commands available:
Files
· New query
· Load query
· Recent queries
Actions
Actions are depending on the window that is activated.
Tools
· METADATA explorer
· COMMAND Editor
· QUERY designer
· SQL History
· DATA comparer
· SCHEMA comparer
· CONTENT window
· DEFINITION window
· Preferences
Windows
· Cascade
· Tile Horizontal
· Close All
· <current opened windows list>
Help
· Keyboard Shortcuts
· Online Documentation
Metadata explorer
Metadata Explorer is the default window
that can be recalled by clicking on the button with the image ![]() and labelled
metadata explorer on the button toolbar.
and labelled
metadata explorer on the button toolbar.
The Metadata browser mode
The tree structure found in the left hand pane in IMAGE 3 contains a listing of many of the database types SQLeo can connect to. In the image, the TABLE node is selected and therefore the content pane will display the list of Tables contained within this database. Currently selected is the employees table.
IMAGE 3 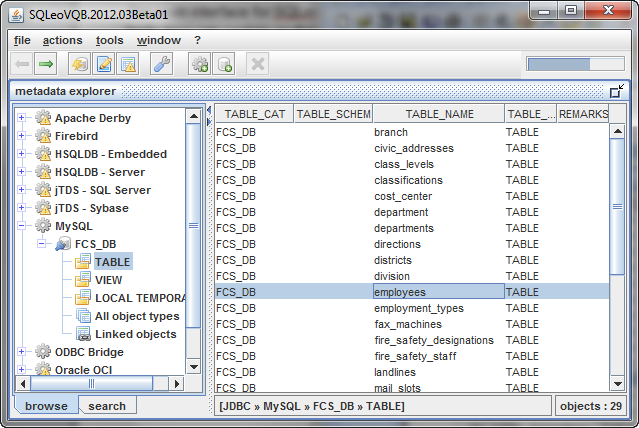
With the employees table already selected, you can use the right mouse button to bring up additional menu items which provide options on the selected table.
IMAGE 4 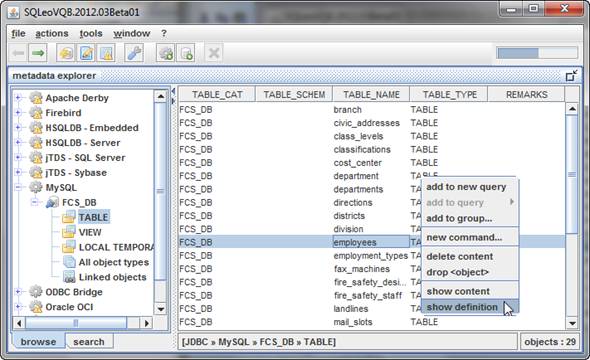
The Metadata Search Feature
At the bottom of the Metadata Explorer internal window are two tabs. By default the browse tab is selected allowing the user to navigate the tree of database types. Selecting the search tab allows to perform a search on the entire database schemas.
As an introduction and an example, text email_address being entered into the column field and option contains being selected gives results found in IMAGE 5 when running the search with this criteria.
IMAGE 5 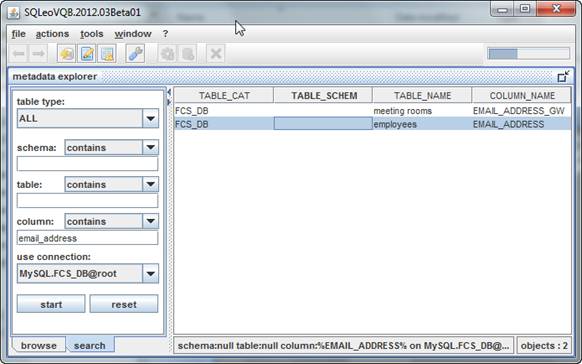
Be careful starting with version 2016.04 : search text are case sensitive (not like in this exemple).
The Content Window
Displaying data of a Table
From Metadata Explorer, any table found in the Content pane, can be displayed using double click or using the right mouse button: show content menu option as shown in image 6.
IMAGE 6 
Then Content Window is displayed
IMAGE 7 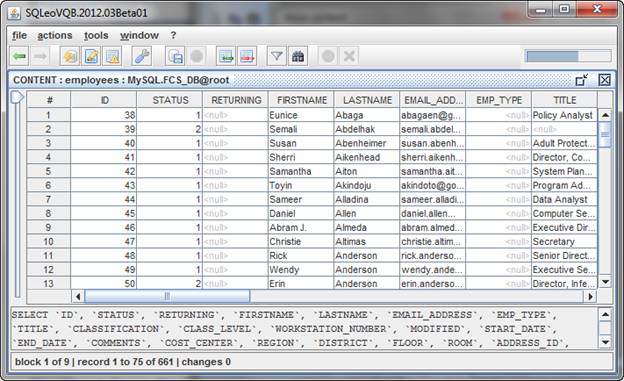
At the bottom of the CONTENT window is the current SQL query.
This Content window will not load all the records in memory, but only the first 100 records (this is a parameter that can be modified in preferences). As the user scrolls down the lists of records SQLeo will retrieve the next 100 records for display.
Sorting Data
Sorting of data is possible when right clicking on the table column names as shown in image 8
IMAGE 8
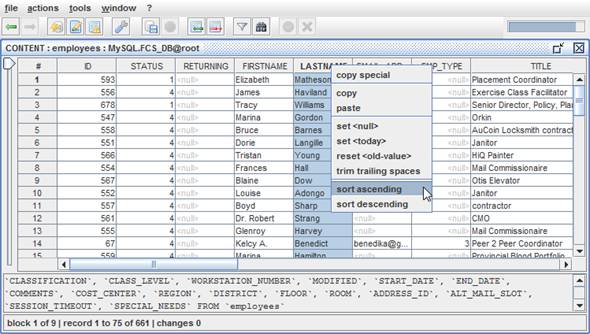
The result of the sort appears (data is sorted at the RDBMS level, only the 100 first rows are displayed)
Filtering Data
If you wish to narrow your focus on certain
records, you can filter the data to only those records that are of interest.
From the toolbar select the filter ![]() button. Doing this brings up a dialog box where we can enter
criteria. We will propose a simple criteria and enter LASTNAME = “Campbell” as
in IMAGE 9.
button. Doing this brings up a dialog box where we can enter
criteria. We will propose a simple criteria and enter LASTNAME = “Campbell” as
in IMAGE 9.
IMAGE 9
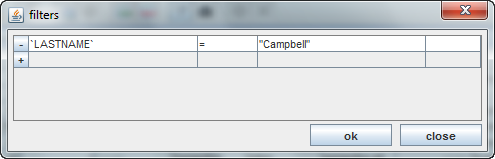
Clicking on the OK button, the CONTENT window displays only those records whose LASTNAME equals “Campbell”. See IMAGE 10.
IMAGE 10

Returning to the filters dialog box, note that there are numerous options to set your criteria. Where the equals symbol is displayed in IMAGE 9, you will find the options: =, <, >, <=, >=, <>, LIKE, NOT LIKE, etc. You can also enter more than one criteria using the AND keyword, or OR keyword. See IMAGE 11.
IMAGE 11
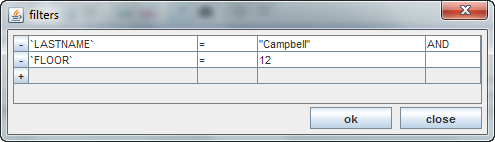
Filters populated with values
This is an option in preferences, that queries the distinct values of the select column in the database.
IMAGE 12

Note: this window has a blue background color (chosen in the datasource definition)
Finding Terms
One final search option is available to the
user. It is the Find ![]() button.
Clicking on this button on the toolbar brings up a familiar find dialog box
which you can use to find, and even replace, any term that may reside inside
all the data within a given window.
button.
Clicking on this button on the toolbar brings up a familiar find dialog box
which you can use to find, and even replace, any term that may reside inside
all the data within a given window.
Jump to Foreign or Parent data
When using the jump function on cell, SQLeo checks if that cell’s column is referenced via a foreign key (or a Virtual foreign key as described in the join definition file), and displayes corresponding foreign tables list. When choosing such a table, SQLeo will then open a new CONTENT windows displaying data of the primary or foreign table with a filter corresponding to the initial cell’s value.
Inserting and Deleting Records from a Table
See SQLeo Advanced Help document
Command Editor
To open the Command Editor window, click on
the Command Editor button ![]() on the toolbar.
on the toolbar.
The Command Editor is a separate internal window you can use instead of the Visual Query Designer. The Command Editor is intended for typing many SQL statements as ALTER, SELECT, INSERT, DELETE, UPDATE, DROP, ... and even PL/SQL commands in the same window (when query builder only supports ONE SELECT only).
Command editor also permits to Switch between different databases connections.
Using command editor result in text mode
When “grid output” check box is not selected, SQL syntax and Query result are displayed in text mode as seen in image
IMAGE 13
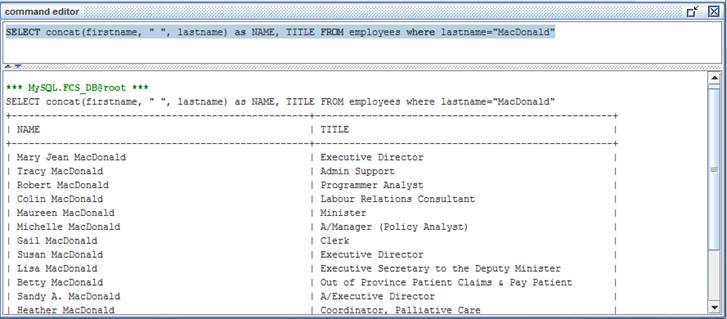
Using command editor result in grid mode
When “grid output” check box is selected, Query result is displayed in grid mode as in CONTENT window. Data can be sorted using right click
Command line features
Type “help” to get all the commands available
|
Command |
Usage |
description |
|
Clear |
Clear |
Clears the command editor output text |
|
Connect |
connect <datasource> |
connects a datasource whose expected format is same value in the connection dropdown |
|
Format |
format csv delimiter <char> header true|false quote true|false |
CSV export format, default options : delimiter ; header true quote false |
|
Help |
Help |
Shows all available commands |
|
Input |
input <filename.sql> |
Run the commands provided in input file |
|
Output |
output text|grid|csv <filename> append|replace |
Extract query output to text or grid or csv. default option is replace when not provided |
|
Quit |
Quit |
Quits the command mode |
Exemple:
See Command Editor: How to choose datasource and output format in script
New command
It is an helper to generate syntax for INSERT, UPDATE and DELETE statements ... see See SQLeo Advanced Help document for more details.
The Visual Query Designer
The Visual Query Designer can be started by selecting the File/New Query menu (or CTRL-N shortcut).
IMAGE 15

The Designer Mode
IMAGE 16
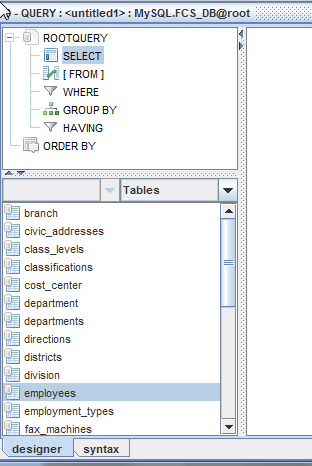
At the bottom of the window are two tabs labelled designer and syntax. The QUERY window will automatically load all the Table names in the lower portion of the window (this can be modified in the preferences query builder / load table objects at once). In the top portion there is a tree like structure where each node is labelled in accordance with the keywords from the SQL language: SELECT, FROM, WHERE, GROUP BY, HAVING, AND ORDER BY. With the use of the right mouse button you will be able to access popup menus that provide additional options when you select each node in the tree.
First, we want to select a Table from which we want to extract data. To construct a simple query, we will select the employees Table. You can either double click the table in the list, or you can drag ‘n drop the Table into the Content pane on the right.
You can perform the same procedure in the Metadata Explorer by selecting a Table, right clicking on it to obtain the popup menus with the options: new query or add to query…
You should see your Table in the Content pane as in IMAGE 17.
IMAGE 17
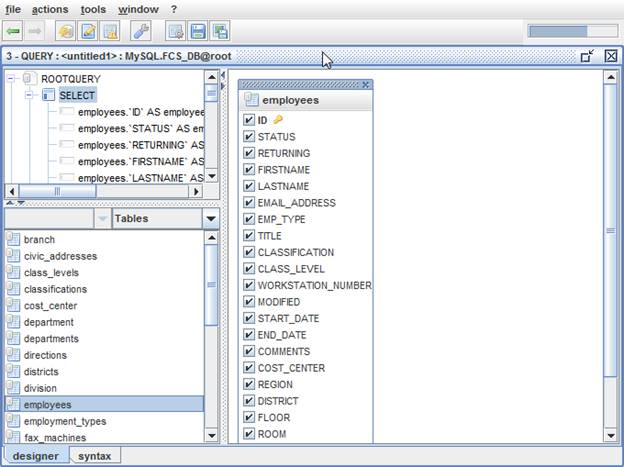
The Content pane displays another internal window that contains the listing of all the Columns contained within the employees Table. Each Column name has next to it a checkbox with a check inside each of these. Notice also, that the SELECT node also displays all the Column names. What we need to decide now is what Columns are we really interested in. We will uncheck all the Columns except for FIRSTNAME, LASTNAME, EMAIL_ADDRESS, and TITLE. As we uncheck the Columns, the list will decrease on the SELECT node. In our example we see the following in IMAGE 18:
IMAGE 18
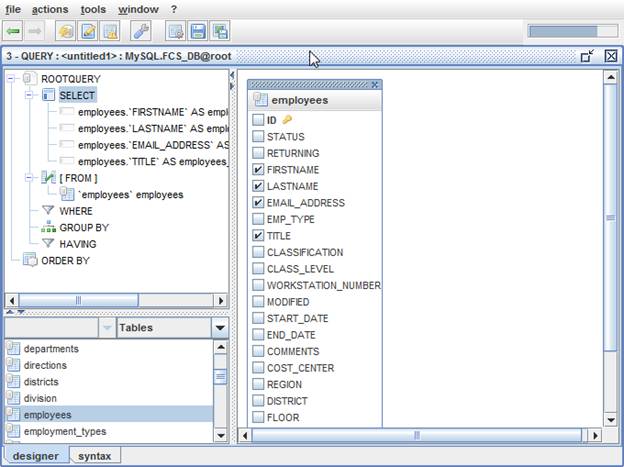
If we were to run this query as is, we would have a tremendous listing of employee names. We are really only interested in seeing records on employees whose last name is “Campbell”. So, we will place a condition on this query stating just that. To add a condition on a query, we will right click on the WHERE node. This will cause a popup menu to appear with the option: add condition.
Adding WHERE condition to the
query
IMAGE 19
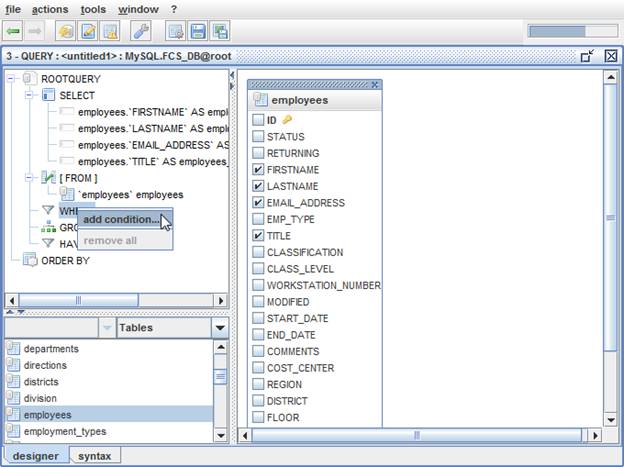
Selecting this option will bring up a dialog box that allows you to create a condition based on several expression operators: =, <, >, <=, >=, <>, LIKE, NOT LIKE, etc. These operators can be accessed from the drop down combo box as seen in IMAGE 20.
IMAGE 20

For our example we will leave the default equals sign (=) and type in our condition. See IMAGE 21. The top textbox is where you type the Column name you wish to place the condition on. The bottom textbox is where you type the remainder of the expression. In our case, we type “Campbell” in quotes.
IMAGE 21
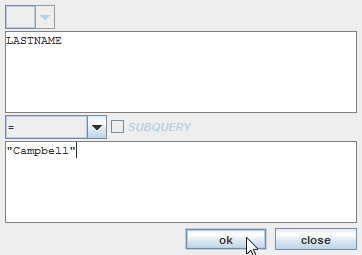
After clicking the OK button, we are returned to the QUERY window. Notice now in IMAGE 22 that the WHERE node contains our condition.
IMAGE 22
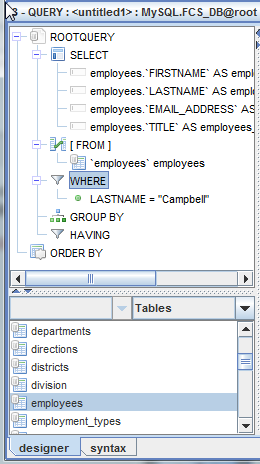
The Syntax Mode
When selecting the syntax tab (at the bottom of the window), we see how the actual SQL query has been constructed by SQLeo. See IMAGE 23.
IMAGE 23
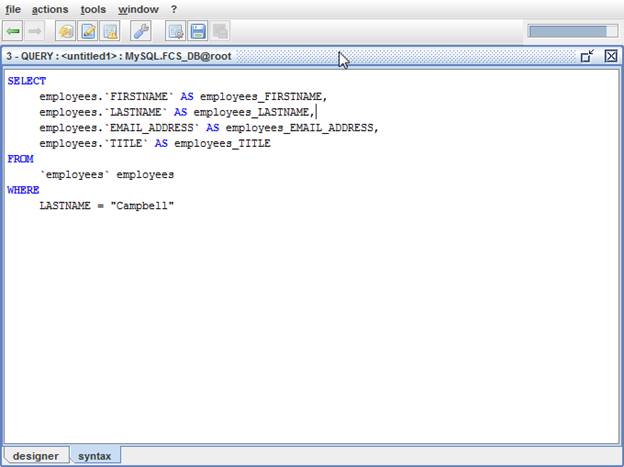
Run the query by clicking on the button
with the image ![]() and labelled launch
query.
and labelled launch
query.
Adding ORDER BY clause to the query
From the tree under the SELECT node, we right click the child node labelled employees. FIRSTNAME. A popup menu displays more options. We select add to order-by.
IMAGE 25

Notice what happens in IMAGE 26. The ORDER BY node now contains the new condition.
IMAGE 26

If you look closer, you can see that the ORDER BY condition by default will arrange the resulting records in ascending order. The suffix ASC is displayed. You may have an occasion when you would prefer to display your records in descending order. You can change this if you wish. Right click on the condition as it appears under the ORDER BY node and select the edit… option as in IMAGE 27.
IMAGE 27
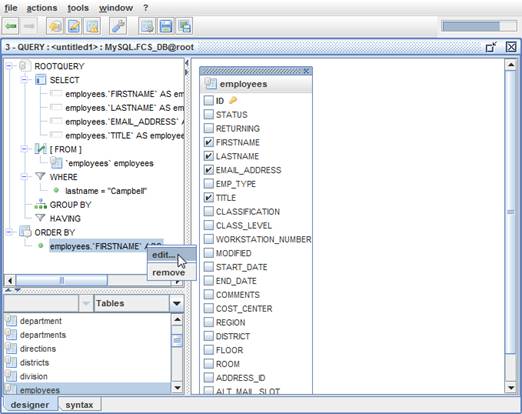
This will launch a dialog box as in IMAGE 28. From here you can select the descending order option.
IMAGE 28
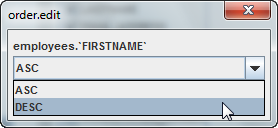
We now launch the query by clicking on the launch
query button ![]() , we will see
that our resulting records are now in alphabetical order by first name. See
IMAGE 29.
, we will see
that our resulting records are now in alphabetical order by first name. See
IMAGE 29.
IMAGE 29

At this point you have the option to save
your query to a file so that you can recall it later. Use the Save Query button
![]() . Step through
the Save As dialog wizard; provide a name for your query file and save it to a
directory of your choosing. By default query files are generally saved using
the .sql extension.
. Step through
the Save As dialog wizard; provide a name for your query file and save it to a
directory of your choosing. By default query files are generally saved using
the .sql extension.
Adding More Tables to the Query
To do this, either double-click landlines and mobile tables as they are listed or drag ‘n drop them into the Content pane. When task is completed, all three Tables are displayed in the Content pane. See IMAGE 30.
IMAGE 30
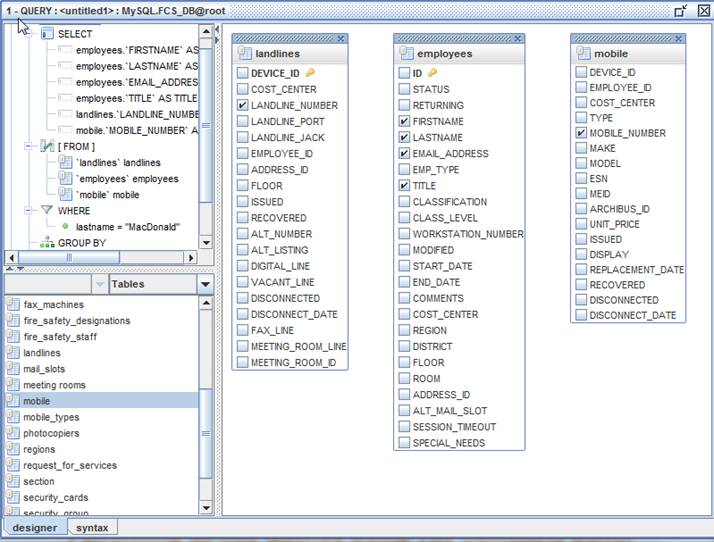
Notice that every column from the LANDLINES Table except for the LANDLINE_NUMBER column have been deselected. Also, we have deselected every column from the MOBILE Table except for the MOBILE_NUMBER column. These two columns are all we are interested in adding to our query. Note that we have also changed the criteria on the WHERE clause to: lastname=”MacDonald”.
To JOIN the Tables together : perform a little drag ‘n drop operation. Using the left mouse button drag ‘n drop the EMPLOYEES ID column to the EMPLOYEE_ID column on the LANDLINES Table. Do the same operation to the MOBILE Table. When done, we have two links joining the three Tables as seen in IMAGE 31.
IMAGE 31
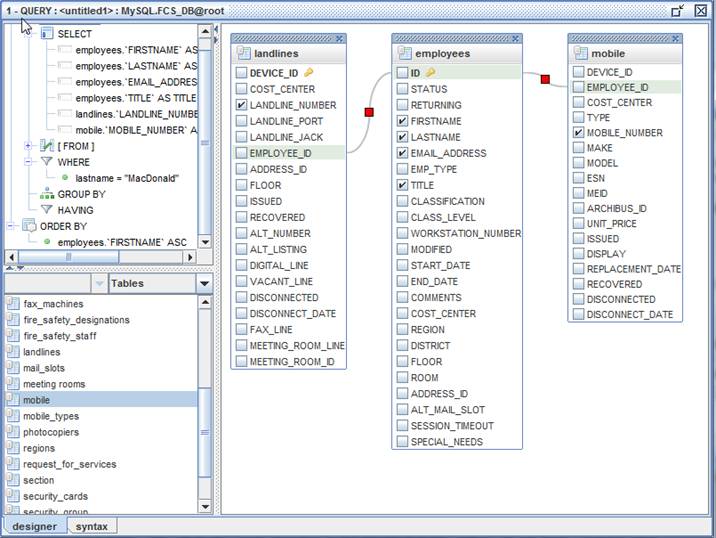
The EMPLOYEE_ID columns in both the LANDLINES and MOBILE Tables contain integer values referencing every employee record in the EMPLOYEES Table. To see how this looks as an SQL query, we click on the syntax tab. See IMAGE 32.
IMAGE 32

Now we will launch the query by clicking on
the launch query button ![]() .
See IMAGE 33 for the results.
.
See IMAGE 33 for the results.
IMAGE 33
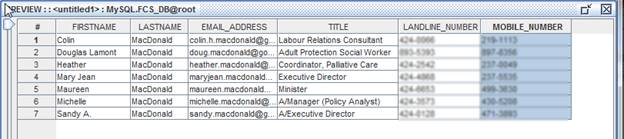
The query results in seven records.
Let us return to IMAGE 31. Note that the JOIN lines connecting the Tables contain a RED square in the center. At any time you may edit the JOINs by using your right mouse button and clicking on the RED square. You will be provided with two menu options: EDIT or REMOVE. If you choose EDIT, you will be presented with a dialog box that allows you to make some refinements on the JOIN criteria.
The DEFINITION Window
IMAGE 5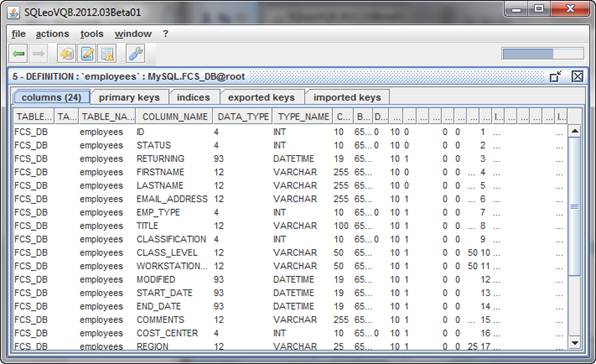
From IMAGE 5 you can see that the DEFINITION internal window displays details on the employees Table providing such information as Column names and their data types: INT, DATETIME, VARCHAR, etc.
You will notice that the DEFINITION internal window has a number of tabs you can select to obtain other information on the employees Table. If we select the primary keys tab, we can discover which Column has been set as having a Primary Key. In this case, as seen in IMAGE 6, the Column named ID has the Primary Key. Typically one Primary Key is assigned to each Table by the database designer, however not all Tables will necessarily have a Primary Key.
IMAGE 6

If we select the indices tab as in IMAGE 7, we can see that the Column ID has not only a Primary Key, but also is indexed to allow for faster searches when the database performs a query on this particular Table. The exported keys and imported keys tabs provide additional information regarding Reference Primary Keys and Foreign Keys respectively. Not every database system supports these features, which is why you will notice the value zero indicated on the tabs.
IMAGE 7

SQL History
This stores all the SQL commands that have been executed, with a timestamp an the Origin window / datasource. This is usefull when such a SQL command has to be recalled.
Data comparer
Description to come.
Schema comparer
Description to come.
Troubleshooting
The first place to look at in case of trouble, is in the command line output after launching SQLeo with:
Java -jar SQLeoVQB.jar
Any Java error should be found here and would be usefull for development team.
Support
Support and discussion of issues can be obtained from the SourceForge website: http://sourceforge.net/p/sqleo/discussion/